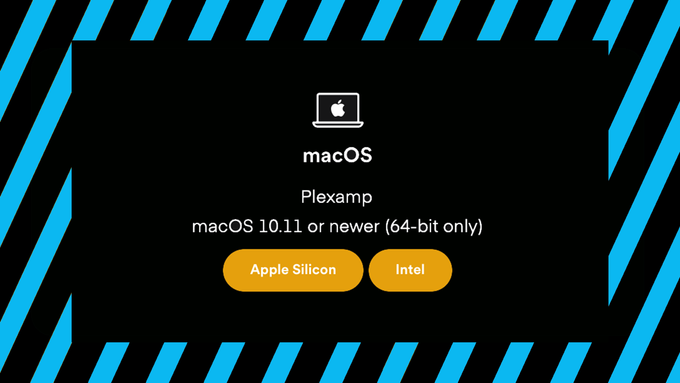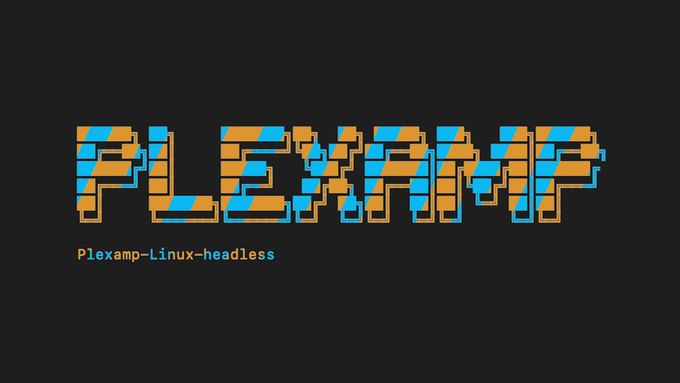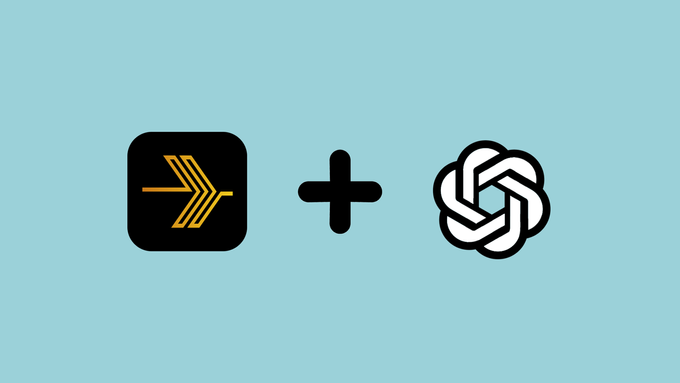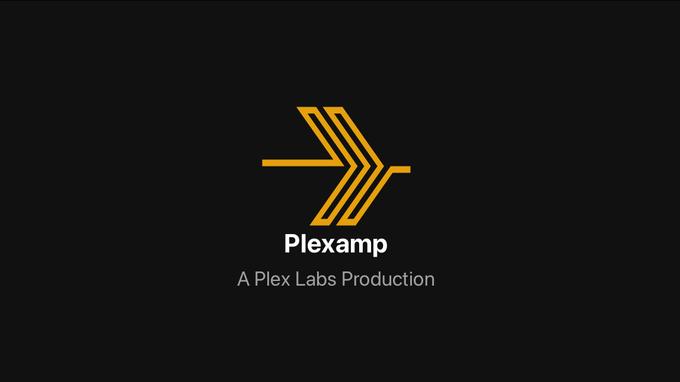If you’re following our series of guides on going Headless with Plex and Plexamp then you might be running Plexamp in a Headless configuration using your Raspberry Pi.
The developments of the Headless Plexamp software have been moving pretty quickly, so if its been a while since installing Headless Plexamp for your home network using Plexamp’s Raspberry Pi client you’re probably missing out on some new features and bug fixes.
You can find out what version of Plexamp you’re currently running by logging into your Headless Plexamp install and navigating to Settings → About.
Once you understand which version of Plexamp you’re currently running, head over to the Plexamp website and compare your version to the latest Headless version listed.
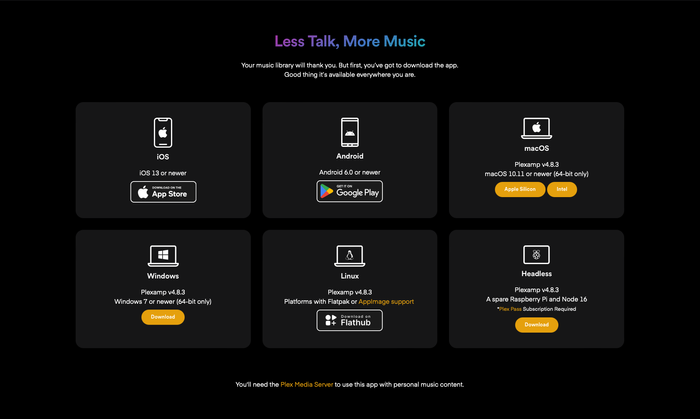
If the version on the Plexamp website is higher than the version you’re currently running, then it’s time for you to learn how to update!
Luckily, the Headless Plexamp package you installed with our previous guide included a script to enable upgrades without having to re-install everything from scratch. We’ll just need to install an additional bit of software to our Raspberry Pi and run a simple command to make it work.
This guide assumes that you are already running a Headless Plexamp endpoint using a Raspberry Pi.
Follow the development of this essential add-on to your Plex Media service on the Plexamp homepage and read the changelog at the Plex Forum.
How to enable updates for Headless Plexamp and get the latest features using Raspberry Pi
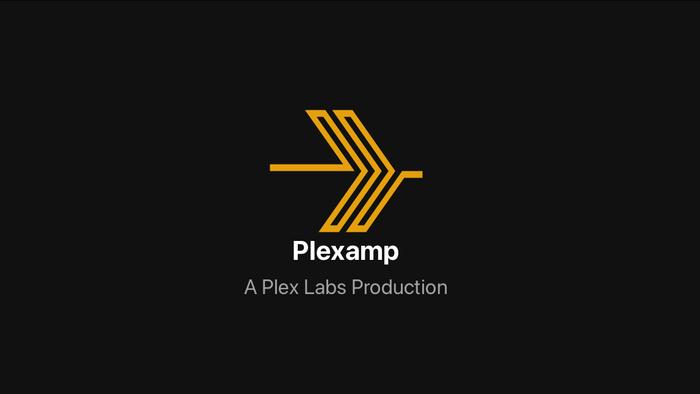
This guide describes the simplest way to update your Headless Plexamp installation. We'll install one small piece of software to enable Plexamp's built-in upgrade script, and then we'll use a simple command in terminal to run the script. You should already have SSH access to your Raspberry Pi with a Headless Plexamp installed and running.
Project Cost: $0 – $0
Total Time: 10 Min.
Tools and Supplies
Here is a list of tools and equipment that you should have on hand before you begin this project:
Tools
-
Terminal or another CLI
At this point you should be famiiar with terminal or another command line interface. You won’t need any other tools or software except what we’ll install from the command-line in terminal.
Supplies
-
A Raspberry Pi running Headless Plexamp
If you’re following our Complete Guide to creating a Headless Plex Server with Plexamp endpoints using a Raspberry Pi you’ll already have headless Plexamp up and running.
Plexamp is a premium add-on to your Plex Media Server, and is required to run Plexamp Headless
You can Go pro with Plex Pass for less than $5 per month if you want to access all the Premium Features of Plexamp.
-
SSH into your Raspberry Pi
If you’re following our Complete Guide to creating a Headless Plex Server with Plexamp endpoints using a Raspberry Pi you should already be familiar with how to SSH into your Raspberry Pi, but if you need a refresh you can visit the guide How To SSH or Secure Shell into your Raspberry Pi
Launch your command-line interface app (Terminal, for example) and enter the following command, where username is the SSH username and hostname is the hostname you created in Raspberry Pi Imager:
ssh username@hostname.localThen hit Enter and follow the prompts as you normally would.
-
Update and upgrade your Raspberry Pi
Run the following command in your Terminal to ensure your Raspberry Pi Operating System is up to date:
sudo apt-get update && sudo apt-get upgradeHit Enter
Sometimes this process can take a few minutes. As long as your Terminal window is still scrolling everything should be working as intended, but watch for prompts where you may need to acknowledge some installations and upgrades.
-
Check your current Headless Plexamp version
You’ll need to know the IP address for your Raspberry Pi to log in and check the current version. To do that, enter this command in Terminal:
hostname -IHit Enter
Copy the first 4 digits of the IP and navigate to the following address in your web browser:
http://#.#.#.#:32500Remember to replace #.#.#.# with your Pi’s own IP address.
You can now go to Settings → About where you’ll see a screen that will tell you which version of Headless Plexamp you’re currently running.
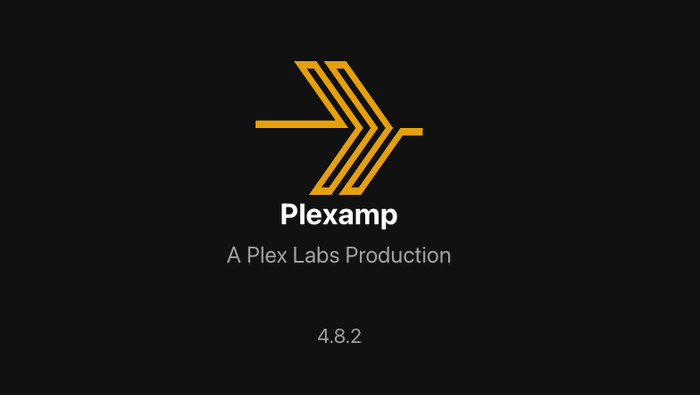
Check your current Headless Plexamp version -
Check that JQ is installed
At this point it won’t hurt to verify that JQ is installed and learn how to check the JQ version in the process.
In Terminal, enter the following command:
jq --versionThen hit Enter
If JQ is not installed you’ll see an error ( command not found, or something similar ) and you should proceed to the Install JQ step.
If JQ is installed you’ll see a simple message telling the version number as shown in the screenshot. In that case proceed to the step Run the shell command to update Headless Plexamp.

Check that JQ is installed -
Install JQ
JQ is the missing piece of software that we’ll need to run the built-in upgrade command in Plexamp.
In Terminal, enter the following command to install JQ:
sudo apt install -y jqThen hit Enter
-
Run the shell command to update Headless Plexamp
Now that JQ is installed we can simply run the existing shell command to update Plexamp.
In Terminal, enter the following command:
sh plexamp/upgrade.shThen hit Enter
-
Reboot the Raspberry Pi
Reboot your Raspberry Pi with the following command:
sudo rebootHit Enter.
Give the Raspberry Pi a minute to reboot. If everything went according to Plan you should now be able to navigate to Settings → About to see your Headless Plexamp version has been updated 🎉